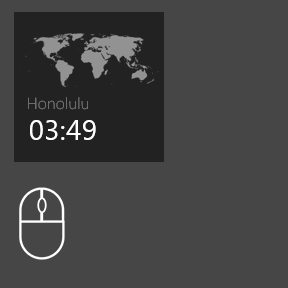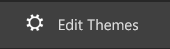These tips are generally for more advanced users. Be careful, as you might break your Omnimo configuration!
Editing Panel Styles
WP7\@Resources\Common\Color\color.inc - Edit this file with notepad for some crazy styling!
Panel Template
If you want to create a Panel for sharing, you can base it on this template: WP7\@Resources\Common\PanelCreator\Templates In the Panel Creator, Export any random Panel as a *rmskin file so you'll have an installation template. Put the files you created into that rmskin file using 7-zip and you're done!
TextItem Template
As TextItems don't really follow any particular template, feel free to base it off of the Resource Usage item. Then follow the same steps as Panel Template to create a rmskin file for sharing.
Sharing Skins
DeviantArt is a great place to share your creations. Just make sure to specify that they require Omnimo to run
Custom Translations
If you haven't found your language in Omnimo and are so inclined to help, we included a translation template for you, it's located here: WP7\@Resources\Readme\Translate It may be much, but it's worth it! Make sure to check out the Partially Completed Translations, maybe you can base it off of that. Send us your translation and receive a small gift :)
DPI Scaling
Do you have a 2K or 4K monitor? Chances are the appropriate scaling is already applied. But if you find that everything is too small for your liking, try changing the DPI Scaling setting. You can even change it manually in WP7\@Resources\Common\Variables\UserVariables.inc (ScaleDpi). Setting it to 0.75 for instance will make everything smaller. Setting it to 3 will make items impossibly huge. Be careful as not to wind up breaking everything. We included an Emergency DPI Release in the Extras folder of the installation you downloaded.
Troubleshooting
Some common issues and questions, please read carefully before contacting us
I have a red box saying some features aren't available and blocked by my AV
Please click the link in the box to read more and hopefully fix the issues.
Can I use Omnimo alongside other Rainmeter skins and/or desktop icons?
Yes and yes! Since everything can be freely rearranged, you can use any part of Omnimo alongside other suites. You might want to close the background (right click -> close) and move things to the right to use Omnimo with your normal Desktop Icons.
How do I change the mouse-over color on the Panels?
You can change it by going into "Personalization" and RIGHT-clicking the preferred color. You can also disable the mouse-over color in the Secret Style Settings.
I closed the + button and I cant access the gallery any more.
The gallery can be accessed by right clicking any Omnimo item and selecting "Add Items". To restore the Plus icon, press on the hamburger menu in the gallery and select Add Launcher+. You can also activate it by right clicking the Rainmeter tray icon and Skins > WP7 > Lancher. If even that doesn't work. Try restoreplus.rmskin in the Extras folder of your installation.
Omnimo is slow for me
You need to update to Rainmeter 4.0 - it's a significant improvement in performance. You should also use less interactive panels such as system monitoring and web parser modules. Omnimo was created and optimized entirely on a laptop with a 1.1GHz processor; if you don't use too many heavy panels, Omnimo should run very well even on older systems. I would recommend avoiding using the Task Manager and Visualizer items, if they lag.
Weather forecast is in Celsius, how to change it to Fahrenheit?
Go to the Settings in the Gallery and unselect "use celsius".
My antivirus detects there might be a Trojan in this suite.
Don't worry! This is a false positive triggered by the UPX compression used in our configuration utilities. Since Omnimo 5 we reduced the amount of UPX compressed files to just 1. Please let us know which antivirus detects it so we can contact them and notify about the false positive detection.
I contributed to Omnimo (helping/donations etc) but I haven't received my complimentary panel pack.
Send us an email at omnimosupport[at]gmail.com reminding us. There is no auto-reply system, so please be patient.
I found a bug in Omnimo/Translation.
We continuously try to perfect our product, however only 2 people can't make sure everything is flawless in a project this big. So please email a bug report to us at omnimosupport[at]gmail.com
All of my desktop icons are hidden, even after deleting Omnimo, how to get them back?
Right click your desktop, under View, select Show Desktop icons. If the icons didn't show, right click it again, and again select Show Desktop Icons, then it will show them (bug in windows).
I made a nice desktop layout and I don't want to lose it.
Use the "Save Layout" feature under the + Icon
Some panels do not snap accordingly, how can I align them?
You can hold the SHIFT key while dragging the panels to fine-position them. This tip along with many others can be found in the Omnimo Tips panel (recommended to read).
I accidentally set a Panel\Config to be Click Through, now I can't access it.
Press and hold the CTRL button and right click the skin, then uncheck that option
My userpicture doesn't show
Go to control panel, accounts and set your userpicture again. On Windows 10 it's a hit or miss, so maybe try setting your userpicture from the Item Settings.
MediaControl doesn't work with my media player, what to do?
First of all, you need to make sure you're using one of these players and that you typed its setting correctly. (For example, Windows Media Player is WMP, iTunes is ITUNES, and so on) Here is a list of the players:
PlayerName=AIMPFully supported. Tested with AIMP 2.61.
PlayerName=CADFully supported. The foo_cad plugin (download) needs to be installed.
PlayerName=iTunesFully supported. Tested with iTunes 10.2.
PlayerName=CADFully supported through the CAD interface. The intcad plugin needs to be installed.
PlayerName=MediaMonkeyFully supported. Tested with MediaMonkey 3.2.5.
PlayerName=CADFully supported. MusicBee 1.2 (or higher) is required.
PlayerName=WinampFully supported.
PlayerName=CADFully supported. The libcad plugin for VLC must be installed.
PlayerName=WMPFully supported, except for the
Repeat / Shuffle types.Didn't find what you're looking for? Contact Omnimo Support